Cách tạo file PDF với 7 cách dễ làm nhanh gọn nhất
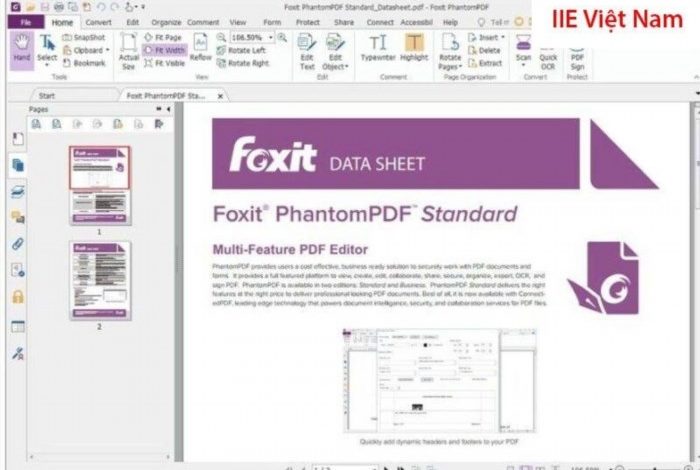
Cách tạo tập tin PDF từ Excel, Word và PowerPoint, từ hình ảnh, cách tạo trên điện thoại và trình duyệt web, thông qua website và các phần mềm.

Cách tạo file PDF từ Excel, Word và PowerPoint
Công cụ Word là phần mềm được phát triển bởi Microsoft để soạn thảo văn bản. Ngoài Word, Microsoft cũng đã phát triển hai phần mềm nổi tiếng khác là PowerPoint và Excel, giúp chúng ta thuyết trình và xử lý dữ liệu.
Sau khi bạn đã thực hiện các thao tác trên chương trình, hãy nhấp vào File và chọn Save để lưu lại.

Bước 2: Sau đó, bạn hãy nhập tên mà bạn muốn sử dụng và chọn vị trí để lưu tệp tin.

Bước 3: Tiếp theo, lựa chọn định dạng PDF cho tập tin trong phần Định dạng File.

Bước 4: Nhấn vào Export để chuyển đổi file thành định dạng PDF.

Cách tạo file PDF bằng công cụ Word được mô tả ở trên. Đối với PowerPoint và Excel, bạn cũng có thể thực hiện tương tự.
Cách tạo file PDF bởi hình ảnh
Sau đây chúng tôi sẽ hướng dẫn cho các bạn cách tạo file PDF bởi hình ảnh bằng cách dùng File Explorer.
Lựa chọn các tập tin ảnh mà bạn muốn tạo tệp PDF, nhấp chuột phải và sau đó chọn In ấn.

Hãy chọn Microsoft Print to PDF trong mục Printer tại cửa sổ Print Pictures. Sau đó, nhấn vào Print để chuyển đổi file hình ảnh thành file PDF.

Cách tạo file PDF ở trên điện thoại
Các hệ điều hành trên điện thoại hiện nay rất tiện dụng để tạo file PDF. Hãy xem các phương pháp tạo file PDF trên điện thoại dưới đây.
Đối với điện thoại dùng hệ điều hành IOS
Bước 1: Chọn vị trí lưu file PDF: Mở Tệp và tìm vị trí mà bạn muốn lưu file scan. Bạn có thể lưu file này trong bộ nhớ của máy iPhone bằng cách chọn “On My Phone”.

Bước 2: Sau đó Quét tài liệu muốn chọn. Nhấn vào biểu tượng dấu chấm lửng rồi chọn vào Quét tài liệu.

Bước 3: Tiếp theo, chọn tùy chọn Scan dưới dạng PDF. Bạn có thể nhấn vào nút Save ở góc phải trên màn hình để xem các trang đã được quét. Kết quả cuối cùng sẽ là một tệp PDF chứa hình ảnh bạn cần.

Đối với điện thoại dùng hệ điều hành Android
Hiện tại, có nhiều phần mềm hỗ trợ tạo file PDF trên hệ điều hành Android như Foxit Reader, Google Drive và Adobe Reader. Dưới đây là hướng dẫn tạo file PDF bằng Adobe Reader.
Bước 1: Tiến hành tải xuống và mở Adobe Reader.
Bước 2: Tiếp theo, cấp phép cho ứng dụng như trong hình ảnh dưới đây.

Bước 3: Nhấn vào lựa chọn Tạo PDF.

Bước 4: Chọn các định dạng PDF mà bạn muốn tiến hành.

Cách tạo file PDF ở trên trình duyệt
Ngoài các phương pháp trên, dưới đây chúng tôi sẽ hướng dẫn các bạn cách tạo file PDF trực tiếp trên trình duyệt. Bằng cách này, bạn có thể dễ dàng chuyển đổi tất cả các tệp thành file PDF mà không cần sử dụng phần mềm hay ứng dụng chỉnh sửa và chuyển đổi file. Để biết cách tạo file PDF, hãy làm theo các bước sau.
Bước 1: Đầu tiên bạn phải truy cập vào bài viết ở trên mạng mà các bạn đang muốn tạo file PDF.
Bước 2: Bấm tổ hợp phím Ctrl + P hoặc nhấp vào biểu tượng ba chấm sau đó chọn Tùy chọn In.

Bước 3: Ở phần Máy in cuối cùng, các bạn hãy chọn tùy chọn là Lưu dưới dạng PDF.

Bước 4: Cuối cùng bạn nhấn vào Save (Lưu) để thực hiện lưu tệp ở định dạng PDF.
Cách tạo file PDF trực tuyến
Một phương pháp khác mà chúng tôi muốn chỉ dẫn cho bạn là cách tạo file PDF trực tuyến. Đây là một phương pháp hiệu quả và đơn giản khi bạn không cần cài đặt hoặc tải bất kỳ phần mềm nào vào máy tính, nhưng vẫn có thể tạo file PDF một cách dễ dàng nhất.
Cách tạo file PDF trực tuyến bằng PDF2GO được thực hiện như sau: Ngay sau đây, chúng ta sẽ tìm hiểu cách tạo file PDF trực tuyến bằng PDF2GO. Ngoài việc sử dụng trang web PDF2GO, chúng ta cũng có thể sử dụng các trang web khác như PDF24 Tools và PDFFiller để thực hiện cùng chức năng.
Bước 1: Truy cập vào trang web PDF2GO qua liên kết dưới đây.
Bước 2: Sau khi các bạn truy cập vào trang web, hãy nhấp vào nút Bắt đầu.

Bước 3: Sau đó, bạn sẽ được dẫn đến giao diện để thực hiện các thao tác tạo file PDF theo ý muốn.

Cách chuyển file qua PDF
Các bạn có thể truy cập vào các trang web sau đây. Sau đó, tải file lên trang web và đợi quá trình chuyển đổi hoàn thành.

Cách tạo file PDF bằng các phần mềm chỉnh sửa, đọc như Foxit PhantomPDF, Adobe Acrobat,…
Hướng dẫn cách tạo file PDF với Adobe Acrobat
Bước 1: Trên phần mềm Adobe Acrobat, nhấp vào Tạo PDF.

Bước 2: Sau đó bạn lựa chọn tập tin muốn chuyển đổi sang định dạng PDF. Sau đó nhấn vào “Mở”.

Sau bước 3, bạn sẽ thấy file cần chuyển đổi hiển thị trên màn hình chính của trang web. Tại đây, bạn có thể sử dụng các tính năng để chỉnh sửa file và hoàn thiện nó trước khi tạo file PDF.
Bước 4: Cuối cùng, bạn hãy nhập tên cho tệp, chọn vị trí để lưu tệp và nhấn Save để tạo file PDF. Bạn có thể nhấn vào File => Save As (hoặc sử dụng tổ hợp phím Shift + Ctrl + S).
Như vậy là các bạn đã hoàn tất công việc chuyển đổi một tệp tin bất kỳ thành tệp tin PDF rồi đấy.
Cách tạo file PDF với Foxit PhantomPDF
Nếu bạn muốn thực hiện sửa đổi cho tệp PDF, bạn có thể sử dụng phần mềm Foxit Phantom.
Bước 1: Tải xuống và cài đặt phần mềm, sau đó mở phần mềm Foxit PhantomPDF.
Nhấp vào tab Tập tin => nhấp vào lựa chọn Tạo mới.
Sau đó, chọn “From Multiple Files”.
Sau đó, tiếp tục chọn vào Từ Nhiều Tệp.

Bước 2: Tiếp theo tại cửa sổ hộp thoại vừa được mở, các bạn hãy tích chọn vào mục Merge multiple….PDF file.

Nếu như các bạn muốn thực hiện ghép các file PDF vào với nhau thì các bạn hãy chọn vào Add Files.

Bước 3: Truy cập tới vị trí của các file PDF rồi chọn chúng. Rồi sau đó nhấn vào Open để mở.
Bước 4: Cuối cùng thực hiện các hành động:

Dưới đây là những hướng dẫn giúp bạn tạo file PDF nhanh chóng và tiện lợi. Nếu bạn cảm thấy bài viết này hữu ích, hãy chia sẻ với mọi người để họ cũng có thể tham khảo và thực hiện. Đừng quên theo dõi chúng tôi để được cập nhật thêm các bài viết thú vị về các mẹo vặt dành cho công việc văn phòng.




