Cấp cứu nhanh chóng laptop không có âm thanh
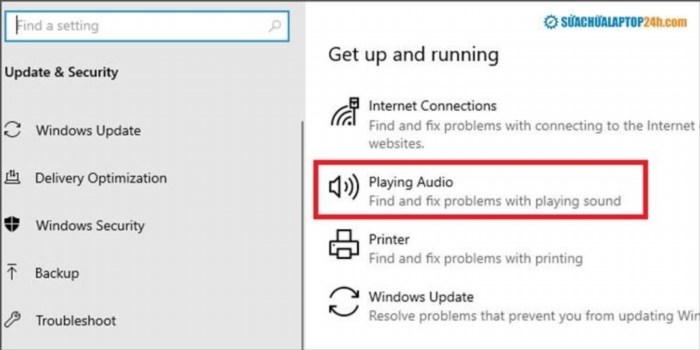
Lỗi âm thanh trên laptop có thể gây khó khăn khi sử dụng, đặc biệt khi bạn cần học tập hoặc tham gia họp trực tuyến. Thường thì nguyên nhân chính gây lỗi này là do phần cứng, tuy nhiên không cần quá lo lắng vì vẫn có những trường hợp lỗi mà bạn có thể khắc phục hoàn toàn.

Hướng dẫn sửa chữa laptop không có tiếng.
Dưới đây là bài viết của kỹ thuật viên Sửa chữa Laptop 24h, chúng tôi sẽ cung cấp cho bạn một số phương pháp để khắc phục các sự cố như loa ngoài laptop không phát ra âm thanh, laptop chỉ phát âm thanh qua tai nghe mà không phát ra loa ngoài hoặc khi kết nối loa ngoài với laptop mà không có âm thanh phát ra,…
1. Tại sao laptop không có âm thanh?
Ngoài việc màng loa bị rách là nguyên nhân chính, các trường hợp laptop không có âm thanh có thể do gặp các vấn đề phần mềm như:
Thực tế, người dùng có thể tự khắc phục được hầu hết các trường hợp sự cố liên quan đến phần mềm.
2. Hướng dẫn sửa loa laptop không có tiếng tại nhà
Hãy thử từng phương pháp dưới đây để khắc phục vấn đề âm thanh trên laptop nếu bạn không biết nguyên nhân chính xác.
2.1 Kiểm tra cài đặt âm thanh
Đầu tiên, hãy kiểm tra hệ thống âm thanh để đảm bảo rằng các thiết bị âm thanh không bị tắt hoặc vô hiệu hóa. Nếu bạn thấy biểu tượng loa trên thanh Taskbar có dấu x đỏ, điều đó có nghĩa là âm thanh toàn hệ thống đang bị tắt. Hãy nhấp vào biểu tượng loa để bật lại.

Hiện tượng loa laptop bị đánh dấu x màu đỏ.
Nếu âm thanh đã được bật nhưng một số ứng dụng vẫn không phát ra tiếng, có thể bạn đã vô tình tắt âm thanh của chính ứng dụng đó. Bạn có thể kiểm tra và bật lại như sau: kích chuột phải vào biểu tượng loa trên thanh Taskbar, chọn Open Volume Mixer và đảm bảo tất cả các thiết bị âm thanh đều được bật và không có biểu tượng vòng tròn màu đỏ.
Nếu có, quý khách nhấn vào biểu tượng loa bên dưới để bật âm thanh và kéo thanh âm lượng lên.

Nhấn vào biểu tượng loa phía dưới để kích hoạt âm thanh trở lại cho ứng dụng hoặc hệ thống.
2.2. Kiểm tra cài đặt Device properties
Device properties thường gặp vấn đề chủ yếu trên máy tính và laptop sử dụng hệ điều hành Windows 10, thường là do người dùng cài đặt không chính xác.
Bước 1: Nhấn phím Windows + I để mở nhanh Cài đặt > chọn Hệ thống.
Bước 2: Chọn Âm thanh trong danh sách menu bên trái > chọn Các thuộc tính của thiết bị.

Sắp xếp theo thứ tự như trong hình.
Bước 3: Loại bỏ lựa chọn tại ô Disable trong cửa sổ mới.

Đảm bảo máy tính xách tay của bạn không được chọn tùy chọn Tắt.
Nếu đã bỏ chọn Disable mà laptop vẫn không có âm thanh, bạn hãy thử tiếp các cách khắc phục dưới đây.
2.3 Thay đổi thiết bị âm thanh mặc định
Hãy thử đặt thiết bị Bluetooth hoặc loa cắm vào laptop làm thiết bị âm thanh mặc định nếu bạn gặp vấn đề không thể nghe được âm thanh khi kết nối. Cách thực hiện như sau:
Bước 1: Nhấp chuột phải vào biểu tượng loa ở góc phải của thanh Taskbar > chọn Âm thanh.

Chọn Sounds.
Bước 2: Chọn tab Playback > nhấp chuột vào thiết bị âm thanh mà bạn muốn chọn làm mặc định.
Bước 3: Chọn nút Thiết lập Mặc định ở phía dưới > sau đó nhấp vào OK.

Chọn sắp xếp như hình để cài đặt lại thiết bị âm thanh mặc định.
Nếu bạn muốn cài đặt thiết bị âm thanh mặc định không hiển thị trên tab Playback, hãy nhấp chuột phải vào vùng trống và chọn Show Disabled Devices để hiển thị các thiết bị âm thanh đã bị vô hiệu hóa. Sau đó, bạn có thể tiếp tục thực hiện các bước theo hướng dẫn.
Hãy thử từng thiết bị một cho đến khi bạn tìm được thiết bị đúng để âm thanh trên laptop hoạt động.
2.4 Vô hiệu hóa tất cả cải tiến và hiệu ứng âm thanh
Hãy thử tắt các tính năng cải tiến và hiệu ứng âm thanh trên laptop để khắc phục sự cố loa không phát ra tiếng. Điều này sẽ giúp nâng cao trải nghiệm âm thanh của bạn với các tùy chỉnh thông minh.
Bước 1: Mở cửa sổ Âm thanh, chọn tab Phát lại.
Bước 2: Nhấp chuột phải vào thiết bị loa mặc định (có dấu tick xanh) > chọn Thuộc tính.
Bước 3: Trong cửa sổ Speaker Properties, chọn Tab Enhancements và kích hoạt tùy chọn Tắt tất cả hiệu ứng âm thanh.

Đánh dấu chọn ô Vô hiệu hóa tất cả Hiệu ứng âm thanh.
Bước 4: Chuyển sang Tab Nâng cao và đánh dấu vào ô Cho phép ứng dụng nắm quyền điều khiển độc quyền của thiết bị này.
Bước 5: Sau đó bạn bấm vào Áp dụng và bấm OK để lưu thay đổi.

Chọn như hình.
Cuối cùng bạn hãy khởi động lại máy tính xách tay và kiểm tra trạng thái máy tính xách tay đã có âm thanh hay chưa.
2.5 Thử các định dạng âm thanh khác nhau
Bước 1: Khởi động cửa sổ Sounds theo cách tương tự như trên.
Bước 2: Chọn tab Playback > nhấp chuột phải vào thiết bị loa chính > chọn Thuộc tính.

Bấm chuột phải vào thiết bị loa mặc định có biểu tượng check xanh.
Bước 3: Mở cửa sổ mới và chọn tab Advanced. Trong mục Default Format, lần lượt chọn các định dạng âm thanh trong menu > Bấm Apply và sau đó OK.

Hãy lựa chọn theo thứ tự các định dạng âm thanh khác nhau.
Sau đó, hãy kiểm tra xem laptop đã có âm thanh hay chưa. Nếu chưa, hãy thử sử dụng các định dạng âm thanh khác. Nếu bạn đã thử tất cả các định dạng âm thanh mà vẫn không khắc phục được tình trạng laptop mất âm thanh, hãy thử các phương pháp sau đây.
2.6 Cập nhật Driver âm thanh
Có thể là do driver card âm thanh của laptop đã lỗi thời và chưa được cập nhật, dẫn đến tình trạng thiếu âm thanh. Để khắc phục, bạn cần nâng cấp driver âm thanh cho laptop theo các bước sau:
Bước 1: Tìm và khởi động Quản lý Thiết bị từ menu Bắt đầu.
Bước 2: Trong Sound, video và game controllers, hãy chọn card âm thanh tương ứng -> Nhấp chuột phải và chọn Phần mềm điều khiển ….

Chọn theo hình để cập nhật trình điều khiển loa máy tính xách tay.
Bước 3: Lựa chọn chức năng Tìm kiếm tự động cho phần mềm điều khiển đã cập nhật để hệ thống tự động tìm phiên bản mới (nếu có). Sau đó, tuân theo hướng dẫn trên màn hình.

Chọn Tìm tự động phần mềm điều khiển được cập nhật.
Nếu vẫn chưa thể khắc phục được, bạn có thể tải phiên bản driver âm thanh trực tiếp từ trang chủ của nhà sản xuất như Dell Utility, HP Support Assistant, …
Lưu ý: Khi bạn sử dụng thiết bị có âm thanh độ phân giải cao IDT, hãy chắc chắn rằng bạn đã cập nhật driver kết nối với thiết bị đó.
2.7 Khởi chạy trình khắc phục sự cố âm thanh
Dịch vụ âm thanh là các thiết lập quản lý âm thanh trên các chương trình hoạt động trên hệ điều hành Windows. Hãy thử khởi động lại dịch vụ âm thanh theo cách sau đây:

Chọn Restart.
Nếu laptop vẫn không có âm thanh, bạn có thể sử dụng tính năng Trình khắc phục sự cố âm thanh để hệ thống tự động khắc phục vấn đề này trên laptop.
Bước 1: Nhấn tổ hợp phím Windows + I để mở nhanh Cài đặt.
Bước 2: Chọn & An ninh > Chọn Khắc phục sự cố.

Chọn Troubleshoot.
Bước 3: Để khởi chạy trình khắc phục sự cố phần cứng, hãy chọn mục “Playing Audio” nằm ở phía bên phải và sau đó chọn “Run the troubleshooter”.
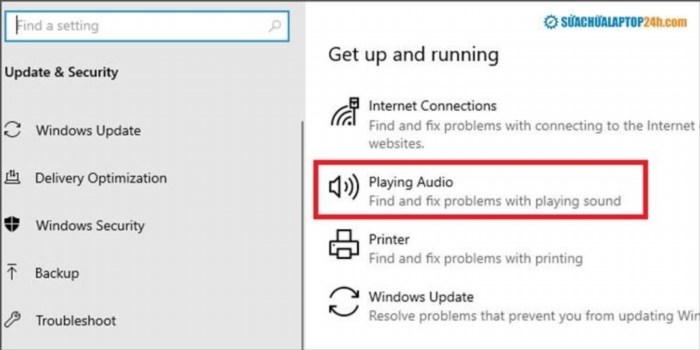
Chọn Phát âm thanh.
Lựa chọn vấn đề bạn muốn giải quyết và tuân theo hướng dẫn trên màn hình.
Video hướng dẫn giải quyết vấn đề laptop không có tiếng.
Nếu bạn đã thử tất cả các phương pháp trên mà không thể khắc phục được tình trạng laptop mất âm thanh, có thể loa ngoài của laptop đã hỏng. Hãy thử cắm tai nghe và nếu chỉ có thể nghe âm thanh qua tai nghe mà không nghe được từ loa ngoài, có thể chắc chắn rằng nguyên nhân là do phần cứng.
Hãy đưa máy tính xách tay của bạn tới một đơn vị sửa chữa laptop đáng tin cậy để được hỗ trợ tốt nhất. Hãy liên hệ ngay với Hotline 18006024 hoặc đến trực tiếp đến cơ sở Sửa chữa Laptop 24h gần nhất để kỹ thuật viên kiểm tra, tư vấn miễn phí và hỗ trợ nhanh chóng.




